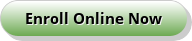Student Safety Online
The internet can be an amazing wealth of information but it can also be a dangerous and unfriendly place. At QCS, ensuring your child’s online safety is a priority and is carefully monitored. Age appropriate internet safety training is part of the curriculum for every student. It is our desire to continue to partner with you in keeping your children safe when working online from home. Please take a few moments to learn how to protect your children online. Internet Safety for Kids
Chromebooks are laptop computers developed by Google to meet the needs of schools and organizations to provide low-cost, dependable computers. There are some very important differences between PC and Mac laptop computers.
- Although files can be saved on a Chromebook, users are highly encouraged to save their files on their school-provided Google Drive account. These files are saved in the “cloud” and can be accessed by the student from any other computer.
- The features and functionality of the assigned Chromebooks are
- Your student’s QCS account, provided through Google Apps for Education, includes the set of Google applications, such as documents, slides, sheets, and more.
- The primary applications are accessed by clicking on one of the application icons on the main page. The entire set of applications can be accessed by clicking on the 9 dots icon in the upper-right corner of the Chrome browser.
- Additional functions are added through “extensions” added to Chrome. QCS automatically installs some extensions with the student’s account. Other extensions can be obtained from the Chrome Web Store. QCS manages what extensions are available to students. Students and teachers can request that additional extensions be made available.
- Unlike PC and Mac laptops, outside programs cannot be installed on a Chromebook.
QCS assigns a Google account to every student at the beginning of the school year.
- Because QCS assigns these accounts to students, we are also obligated to actively monitor its usage.
- Parents are notified of the creation of their student’s account and provided with login information so they can check their student’s activity at any time.
- Students are prohibited from changing their account password. They can request a password change by submitting a request using the Student Technology Help Request located in the QCS Student bookmark file at the top of any Chrome page.
QCS requires that students use a Chromebook to access their school content while at school. Using a QCS supplied Chromebook assures that your student gets the appropriately filtered content and has access to the tools the teacher uses for their lessons. If you have more than one QCS student using the same Chromebook, they can each log on with their QCS account and get their own content.
Students MUST obtain explicit approval from their lead teacher and the Head of School to use any device other than a school-supplied Chromebook.
If you desire for your student to use a family computer when they are not on campus that computer should have Chrome installed on it and your student(s) should each create their own account in Chrome. To create a user account in Chrome:
- Click on the round user icon in the upper right corner of Chrome.
- Click on the + Add symbol at the bottom of the list.
- Enter the user’s personal name.
- Select an icon for that user.
- Click on the Add button.
- On the page that pops up,
- Click on the Already a Chrome user? Sign in link.
- Then enter the student’s e-mail address and click Next.
- Then enter the student’s password and click Next.
- On the Turn on Sync? page click Yes, I’m In button.
- Your student’s login is now created on your computer and they will have full access to their activities, documents, and e-mail.
REGARDLESS of how your student logs into their account, either on a Chromebook or through Chrome, all of their content will be there for them. It’s important to remember that your student information and settings are associated with their account, NOT with a particular computer.
QCS uses the Blocksi Manager Education Everywhere service to filter content both in and out of school, monitor Chromebook screens in the classroom and provide actionable analytics to detect trends, cyberbullying, and harmful behavior across GSuite, Gmail and Google Drive.
Customized profiles are created for Elementary School, Middle School, and High School students. Each profile filters what kinds of on-line content is available for each grade level. This helps control that your student is receiving appropriate on-line content and is prevented from accessing inappropriate sites or information. Although Blocksi and QCS try our best to make certain these filters are accurate, the internet is constantly changing and some content may slip through. However, every web site that a student accesses is recorded in the monitoring software. If you have concerns about the filtering please contact QCS IT manager.
Our Blocksi service provides a Parent’s Dashboard to enable you to monitor your student’s online activity.
Chromebooks are equipped with both USB and Bluetooth connections. Virtually any USB or Bluetooth accessory can be used, however, it is best to check the manufacturer’s web site to confirm the functionality. QCS IT is unable to support external devices.
Chromebooks can be used with any wireless printer. Wired, USB printers generally do not work with Chromebooks. Check the manufacturer web site for more information. QCS IT is unable to support home printers.
The design of Chromebooks makes them immune to infections from computer viruses and malware.
Students may receive pop-up advertising while they are using their Chromebook. We make every attempt to filter out inappropriate content. We do not force the installation of ad-blocking software on all Chromebooks, however, if ads are an annoyance, the student can install AdBlocker Ultimate on their account. Go to this page to have this software installed. When the extension is installed, you may get a Site Blocked message. You can simply close this page.
For help with your QCS supplied Chromebook, contact QCS IT via e-mail or use the Student Technology Help Request link in the QCS Student bookmark folder.
QUESTIONS?
Contact Scott Groner, QCS Technology Coordinator by e-mail. If your question is of general interest it will be added to this page.