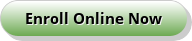QCS employs the Blocksi service to help manage access student access to content on their QCS Chromebook. As good stewards of your student’s education and as required by Federal law, we filter content to help students focus their online learning experience and protect them from inappropriate online content. The filters that are established are age and grade appropriate with stricter filters for younger students and more relaxed filtering for older students.
High school students at QCS are loaned Chromebook computers for their online learning. They are permitted to take these computers home. Blocksi is configured to relax some filtering during non-school hours of 4:00pm to 8:00am and on weekends. Content that students may access during non-school hours may not be available to them during school hours.
Blocksi Parent Dashboard
Blocksi provides a means for parents to see and manage what their students can access on their QCS computer during non-school hours.
Getting started
- Go to the Blocksi Parent Dashboard https://parent.blocksi.net/
- You first need to have an account on Blocksi
- If you have not previously registered or received login information from QCS, click on the Create a New Account button.
- Enter the requested information. Note that your personal e-mail address MUST be the same address that is listed in Renweb. If you are using a different personal e-mail, your request will be delayed until the address can be confirmed.
- Your request will be sent to the QCS Blocksi administrator for approval (this prevents others from logging on to your student’s account)
- Your request will be reviewed within 2 school days and you will be notified when access is approved.
Using the Blocksi Parent Dashboard
The Blocksi Parent Dashboard provides a comprehensive look at your student’s use of their QCS Chromebook. You can also set custom permissions, block/allow lists, viewing restrictions, etc. Please see the help section in the Blocksi Parent Dashboard for detailed instructions.
Blocksi provides many options from the left side navigation links
Dashboard shows a summary of the number of times your student has accessed web pages today and yesterday.
Block/Allow List Here you have the ability to create a list of sites that you want to allow or block your student to access.
Access Time Control allows you to set time periods when your student is allowed to visit certain categories of sites.
Users is where you request access for additional students or select which you want to view.
Trends reviews your student activity using artificial intelligence to look for inappropriate or harmful activity such as pornography or bullying.
Insights gives you a view of all the sites that your student has accessed, showing if they have been allowed or blocked, and other statistics.
Help contains the online instructions on how to get started and get the most out of Blocksi
Help
You can contact Blocksi Support by telephone at 877-693-4822 or submit a help ticket
QCS IT can also assist if you have issues. Please contact Ken Herr either by e-mail at kherr@quakertownchristian.org or by telephone during regular school hours at 215-536-6970 ext 519